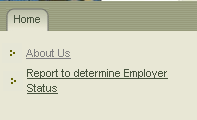Components
The application is presented through this area of the screen, optimizing the space so that it does not exceed 800 x 600 pixels. This approach eliminates the scroll problem or horizontal screen movement.
Navigation through the system is performed via horizontal tabs that specify a particular Service within the Portal. These tabs are active in the sense that they change color upon being selected. Please refer to the New Hires example.
Figure 5: Navigation Tab upon Selecting New Hires
Once a Service has been selected (using the high-level tabs), the options or features available for that Service will be displayed in a menu located on the left side of the screen. The options or features enabled in this menu depend upon the level of access assigned to the user (user roles). In other words, the corresponding options to be displayed in the sub-menu are contingent upon the level of access privileges assigned to the user.
Figure 6: Options or Features Public Portal (Home)
3. Function Title

Figure 7: Functional Title
Each screen has a title that specifies the location and feature the user is working with.
4. News
The News section is used as a means to keep employers informed of relevant information.

Figure 8: News as an Informative Means
5. Content Area
The following elements are visible within a work space:
•
Text
boxes  are used to enter data.
are used to enter data.
• Each required field appears with a red asterisk (*) on the right side.
•
The
[Tab] key allows the user to move amongst the fields. This is also possible by
placing the cursor  on the
desired field to enter the data.
on the
desired field to enter the data.
• System-specific messages indicating possible errors appear in the upper and lower portions of the screen. This text appears in red font to facilitate identification on the screen.
• Each transaction performed through the Portal is confirmed by Steps that guide the user through the process up to completion.

Figure 9: Steps and Titles Section
The steps are graphically illustrated in the upper part of the work space; the lower part indicates the name of the step being executed also known as a “bread crumb”.
6. Shortcuts
There are four (4) additional features available which allow the user to: establish contact with the DTRH, enter a comment, change the language setting or receive help. These features are located to the right of the navigation bar.

Figure 10: Other Features in the Navigation Bar
Contact: This option allows the user to send an e-mail message to the Department of Labor and Human Resources.
Help: This feature displays the corresponding assistance for the particular feature the user is working with.
Comments: This feature allows the user to contact and send a message to the Department of Labor and Human Resources.
English: This feature allows the user to change between the English and Spanish language settings during the navigation. It is important to note that in the event this feature is activated while entering information onto a form, a message will appear warning the user that the data will be lost.