New Users
To create a new user, select that  button. The following screen will
appear:
button. The following screen will
appear:
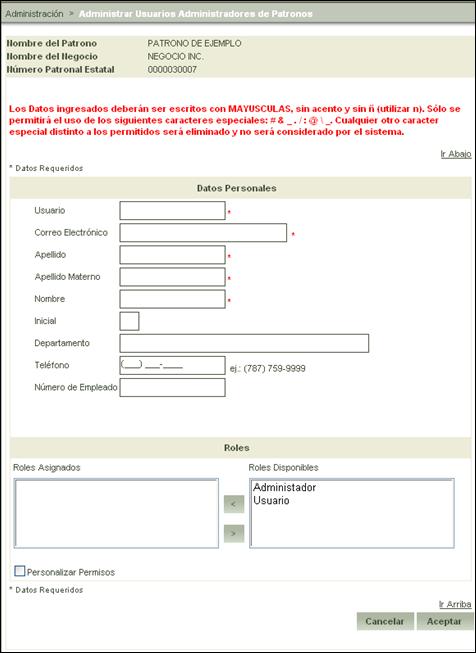
Figure 7: New User/Administrator
This screen is comprised of four (4) sections:
1. Employer Information;
2. Personal Information;
3. Roles; and
4. Custom Authorizations (upon selecting this section it details the features available to enable for a new user).
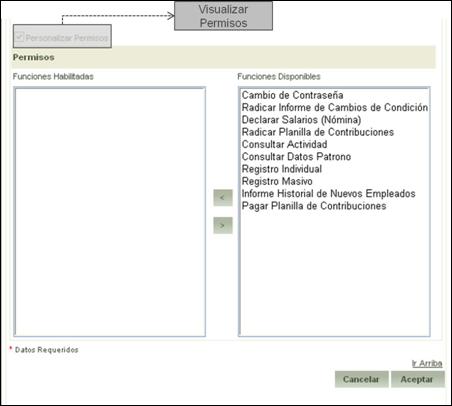
Figure 8: Customize Authorizations
Steps to follow:
1. Complete the required fields (indicated by an *).
2. Select the role to be assigned to the user.
3.
Select the  button to assign the
role.
button to assign the
role.
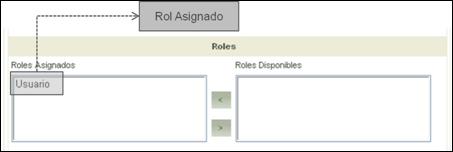
Figure 9: Assign Role
Note: The roles selected are transferred to the list of selected roles (as made evident in the previous figure).
4. Upon
completing the previous steps, select the Accept  button to register the information
entered.
button to register the information
entered.
The application will confirm that new user/Administrator entered by displaying a message on the Client Management for Employer Administrator main page with the name of the user created.
Once the user has been created, the application will send a message to the users e-mail address containing their credentials for access to the Portal.

Figure 10: New User Created Confirmation Message