Radicación de Solicitud de Número Patronal para Desempleo e Incapacidad
La radicación de Solicitud de Número Patronal para Desempleo e Incapacidad le permite a los patronos obtener un nuevo Número Patronal Estatal.
Nota: Para ello debe contar con el Número Patronal Federal.
Esta solicitud cuenta con seis pasos, en los cuatro primeros le permite completar el formulario PRSD-1. El quinto corresponde a la confirmación de los datos ingresados. Y por último tenemos el comprobante de la Radicación.

Figura 60: Pasos a completar para Registrar la Solicitud
|
Solo Usuario del DTRH
|
Los usuario del Departamento de Trabajo, encuentran esta opción dentro de la pestaña Datos del Patrono.
|
Los usuarios Anónimos, encontrarán la opción en la pestaña inicio antes de presentar sus credenciales en la página principal de la aplicación.

Figura 61: Radicación de Solicitud
Los Patronos al igual que los usuarios anónimos encuentran la opción dentro de la pestaña inicio, luego de haber presentado sus credenciales.
Pasos a seguir:
1. Ingrese las credenciales para acceder al Portal (en caso de que sea un Patrono Registrado o un usuario del Departamento de trabajo).
2. Seleccione la pestaña Inicio o Datos del Patrono según corresponda. Se presenta la descripción general del servicio.
3. Seleccione la opción Radicación de Solicitud Patronal para Desempleo e Incapacidad.

Figura 62: Radicación de Solicitud - Paso 1
4. Complete los campos del formulario que desee registrar teniendo en cuenta la respuesta que ha seleccionado a cada una de las preguntas y los campos requeridos marcados con asterisco (*)
5.
Presione el botón  para
validar los datos que acaba de ingresar y continuar con la carga de datos en el
formulario.
para
validar los datos que acaba de ingresar y continuar con la carga de datos en el
formulario.
Nota: En caso que
desee volver a empezar la carga con el formulario en blanco, puede presionar el
botón  .
.
Se visualiza el Paso 2 de la transacción

Figura 63: Radicación de Solicitud - Paso 2
6. Al igual que en el paso anterior se debe completar el formulario de acuerdo a las respuestas que se den a las preguntas que componen el formulario.
7.
Presione el botón  para seguir
adelante con la carga de datos en el formulario.
para seguir
adelante con la carga de datos en el formulario.
Nota: En caso que
desee volver a empezar la carga con el formulario en blanco, puede presionar el
botón  .
.
Nota: Si lo que desea es
modificar los datos ingresados en el paso anterior, presione el botón  que lo lleva al paso 1 con los
datos que haya ingresado anteriormente ya cargados.
que lo lleva al paso 1 con los
datos que haya ingresado anteriormente ya cargados.
Se visualiza el Paso 3 de la transacción
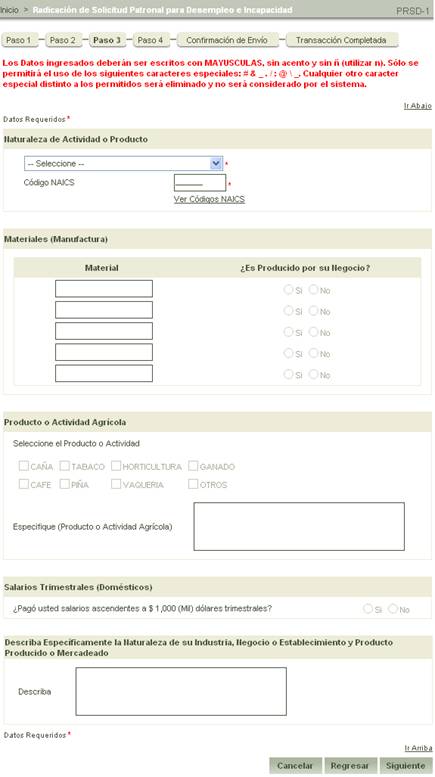
Figura 64: Radicación de Solicitud - Paso 3
8. Al igual que en el paso anterior se debe completar el formulario de acuerdo a las respuestas que se den a las preguntas que componen el formulario.
9.
Presione el botón  para seguir
adelante con la carga de datos en el formulario.
para seguir
adelante con la carga de datos en el formulario.
Nota: En caso que
desee volver a empezar la carga con el formulario en blanco, puede presionar el
botón 
Nota: Si lo que desea es
modificar los datos ingresados en el paso anterior, presione el botón  que lo lleva al paso 2 con los
datos que haya ingresado anteriormente ya cargados.
que lo lleva al paso 2 con los
datos que haya ingresado anteriormente ya cargados.
Se visualiza el Paso 4 de la transacción

Figura 65: Radicación de Solicitud - Paso 4
10. Al igual que en el paso anterior se debe completar el formulario de acuerdo a las respuestas que se den a las preguntas que componen el formulario.
11. Complete el recuadro de certificación para poder continuar, de lo contrarios la aplicación se lo requerirá.
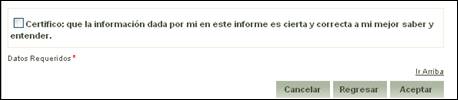
Figura 66: Certificación de la información ingresada
12. Presione
el botón  para seguir adelante
con la carga de datos en el formulario.
para seguir adelante
con la carga de datos en el formulario.
Nota: En caso que
desee volver a empezar la carga con el formulario en blanco, puede presionar el
botón 
Nota: Si lo que desea es
modificar los datos ingresados en el paso anterior, presione el botón  que lo llevará al paso 3 con los
datos que haya ingresado anteriormente.
que lo llevará al paso 3 con los
datos que haya ingresado anteriormente.
Se visualiza el Paso Confirmación de Envío.

Figura 67: Formulario a Generar
Nota: Para continuar debe seleccionar la casilla de aceptación de Términos y Condiciones.

Figura 68: Aceptación de Términos y Condiciones
13. Presione
el botón  para confirmar los
datos a ingresar
para confirmar los
datos a ingresar
Nota: En caso que
desee volver a empezar la carga con el formulario en blanco puede presionar el
botón 
Nota: Si lo que desea es
modificar los datos ingresados en el paso anterior, presione el botón  que lo lleva al paso 4 con los
datos que haya ingresado anteriormente ya cargados.
que lo lleva al paso 4 con los
datos que haya ingresado anteriormente ya cargados.
Se visualizará el comprobante de Transacción Completada.
En esta pantalla puede:
•
Imprimir el comprobante de la solicitud realizada presionando el botón

•
Imprimir el formulario registrado presionando el botón 
•
Guardar una copia digital del comprobante presionando el botón 
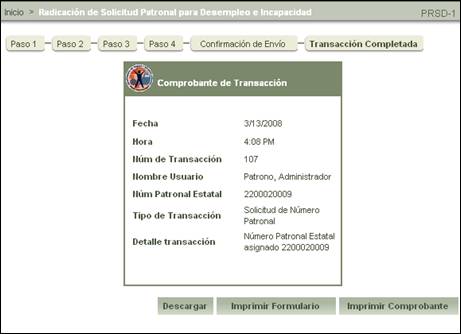
Figura 69: Comprobante de transacción completada