Radicar Informe de Cambios de Condición
Esta funcionalidad permite que el patrono modifique la condición que tiene actualmente ante del departamento de trabajo.
|
Solo Usuario del DTRH
|
En caso de ser un usuario del Departamento de Trabajo se presenta la pantalla de Representar a un Patrono antes de acceder a la pantalla de Radicar Informe de Cambio de Condición, para obtener más información al respecto deberá dirigirse a la sección Representar a Patrono |
Entre los cambios que puede registrar encontramos:
• Cambio de Nombre
• Cambio de Dirección
• Cambio de Dueño
• Suspensión de operaciones
• Retención de Parte del Negocio
• Posesión o control sobre otros negocios
• Incorporación
Para llevar a cabo la radicación debe cumplir con 5 pasos obligatoriamente.

Figura 53: Pasos de Radicar Informe de Cambio de Condición
Los tres primeros pasos corresponden al formulario a completar (PRSD-4).
El paso de Confirmación de Envío muestra el formulario completo con los datos ingresados para poder verificar la información a registrar.
El último paso muestra el comprobante de la radicación que se acaba de completar.
Pasos a seguir:
1. Ingrese las credenciales para acceder al Portal.
2. Seleccione la pestaña Datos del Patrono. Se presenta la descripción general del servicio.
3. Seleccione la opción Radicar Informe de Cambio de Condición para acceder al formulario PRSD-4 y realizar la radicación. Se visualiza el primer paso de la radiación.
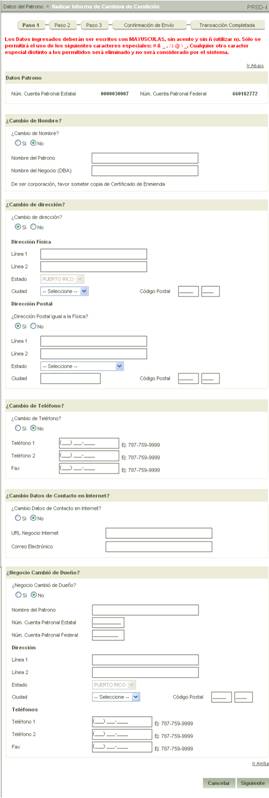
Figura 54: Radicar Informe de Cambio de Condición
4. Complete los campos del formulario que desee registrar teniendo en cuenta la respuesta que ha seleccionado a cada una de las preguntas. Por ejemplo:
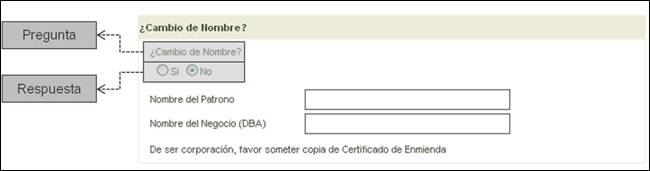
Figura 55: ¿Cambio de Nombre?
Debe completar o no los campos de acuerdo a lo que ha respondido, si respondió que no cambio de nombre no debería completar los campos Nombre del Patrono y Nombre del Negocio. En caso de hacerlo la aplicación le informará que ha realizado un ingreso inválido.
Nota: Debe tener en cuenta esta dinámica para completar el resto del formulario.
5.
Presione el botón  para
validar los datos que acaba de ingresar y continuar con la carga del
formulario.
para
validar los datos que acaba de ingresar y continuar con la carga del
formulario.
Nota: En caso que
desee volver a empezar la carga con el formulario en blanco puede presionar el
botón 
Se visualiza el Paso 2 de la transacción
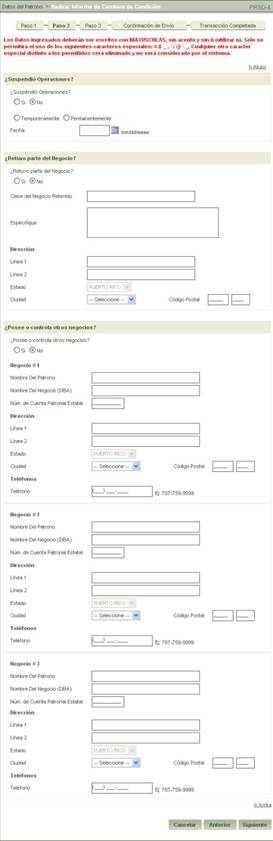
Figura 56: Radicar Informe de Cambio de Condición - Paso 2
6. Al igual que en el paso anterior debe completar el formulario de acuerdo a las respuestas haya seleccionado en el formulario.
7.
Presione el botón  para seguir
adelante con la carga de datos en el formulario.
para seguir
adelante con la carga de datos en el formulario.
Nota: En caso que
desee volver a empezar la carga con el formulario en blanco puede presionar el
botón 
Nota: Si lo que desea es
modificar los datos ingresados en el paso anterior, presione el botón  que lo llevará al paso 1 con los
datos que haya ingresado anteriormente.
que lo llevará al paso 1 con los
datos que haya ingresado anteriormente.
Se visualiza el Paso 3 de la transacción
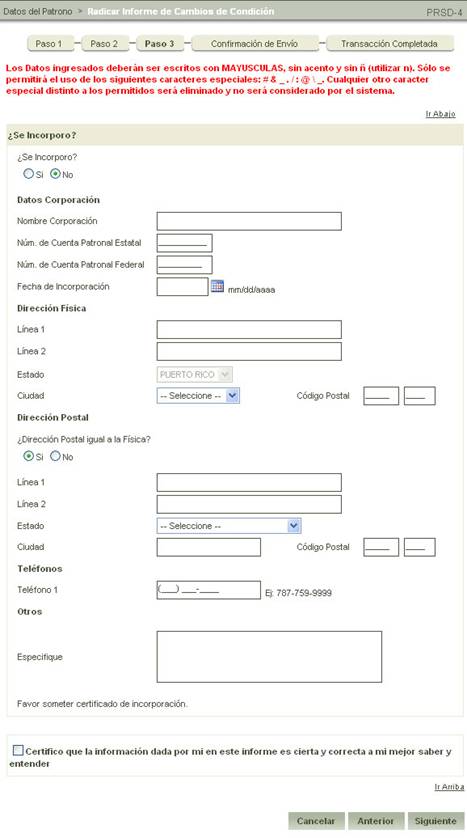
Figura 57: Registrar Informe de Cambio de Condición - Paso 3
El tercer paso es el último de ingreso de datos y como los anteriores debe completarlo de acuerdo con lo que desee registrar.
Para poder avanzar debe seleccionar la casilla de certificación que se encuentra al final del formulario, en caso de no hacerlo la aplicación se lo solicitará para poder avanzar.
8.
Presione el botón  para seguir
adelante con la carga de datos en el formulario.
para seguir
adelante con la carga de datos en el formulario.
Nota: En caso que
desee volver a empezar la carga con el formulario en blanco puede presionar el
botón 
Nota: Si lo que desea es
modificar los datos ingresados en el paso anterior, presione el botón  que lo lleva al paso 2 con los
datos que haya ingresado anteriormente ya cargados.
que lo lleva al paso 2 con los
datos que haya ingresado anteriormente ya cargados.
Se visualiza la Confirmación de envío de la transacción que se está registrando.

Figura 58: Formulario de Informe de Cambio de Condición Completo
En este paso debe verificar que los datos que ha ingresado sean los correctos.
1. Lea atentamente los términos y condiciones y confirme su aceptación seleccionando el recuadro que se encuentra debajo.
2.
Presione el botón  para
confirmar el registro del formulario.
para
confirmar el registro del formulario.
Nota: En caso que
desee volver a empezar la carga con el formulario en blanco puede presionar el
botón 
Nota: Si lo que desea es
modificar los datos ingresados en el paso anterior, presione el botón  que lo lleva al paso 3 con los
datos que haya ingresado anteriormente ya cargados.
que lo lleva al paso 3 con los
datos que haya ingresado anteriormente ya cargados.
Se presenta el paso Transacción completada con los datos de la transacción realizada
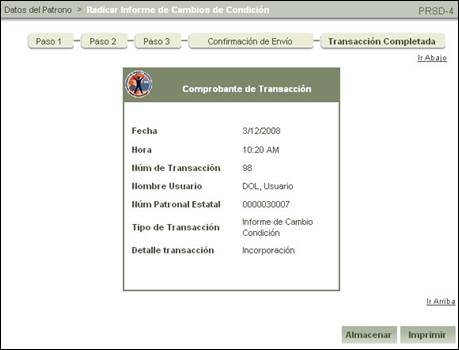
Figura 59: Comprobante de transacción realizada
Nota: Para imprimir el
comprobante obtenido presione el botón  .
.
Nota: Si desea almacenar
una copia digital del comprobante presione el botón  .
.