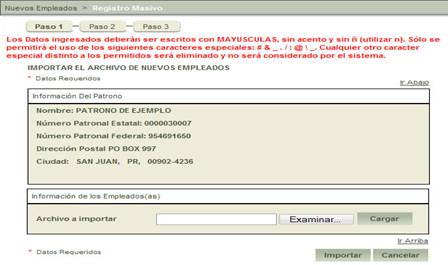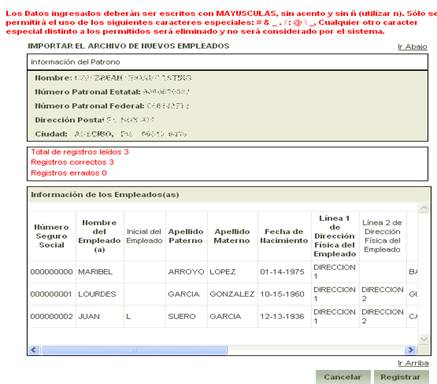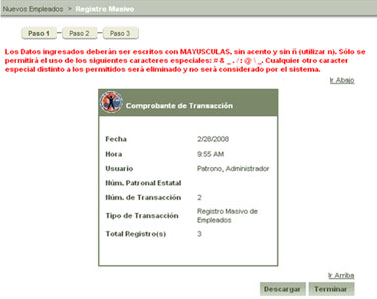Registro Masivo
El Registro Masivo es la opción del sistema que le permite cargar al Portal un archivo predefinido en Excel con los datos de los empleados contratados o re-empleados durante el periodo. Se recomienda no ingresar más de 1,500 registros.
Es responsabilidad absolutamente del patrono la veracidad de la información provista al Departamento .
El proceso del registro también está compuesto por tres (3) pasos que de manera dinámica cambia el texto a negrilla a medida que avanza identificando el Paso en que se encuentra y el título de la acción realizada.
|
En caso de ser un usuario del Departamento de Trabajo se presentará la pantalla de Representar a un Patrono antes de acceder a la pantalla de Registro Masivo. Ver la sección Representar a Patrono. |
Para realizar el registro deberá realizar 3 pasos:
1. El Paso 1 - Permite cargar el archivo Excel con la información de los nuevos empleados.
2. El Paso 2 - Corresponde a la verificación de la información ingresada en el sistema.
3. E Paso 3 - Corresponde a la generación del comprobante de la transacción completada.
Figura 27: Pasos para completar el registro
4. Ingrese las credenciales para acceder al Portal.
5.
Seleccione la pestaña Nuevos Empleados.
Se presenta la descripción del
servicio en general
6. Seleccione la opción Registro Masivo para dirigirse a la pantalla que permitirá iniciar la transacción.
La sección Información del Patrono presenta los datos básicos del Patrono como Número Patronal Estatal, Número Patronal Federal, Nombre del Negocio y Dirección Postal completa.
Un mensaje en rojo indica las instrucciones al usuario.
Figura 28: Pantalla de Carga Masiva
7.
Presione el botón  para
seleccionar el archivo que contiene los empleados que se desean Registrar. Este
botón podrá decir [Browse].
para
seleccionar el archivo que contiene los empleados que se desean Registrar. Este
botón podrá decir [Browse].
Esta acción abrirá una ventana que permitirá seleccionar el archivo a utilizar.
Una vez seleccionado el archivo presione el botón [Abrir] para volver a la pantalla de Registro Masivo con el archivo listo para ser importado. Podrá decir [Open].
8. Una
vez que pueda visualizar la ruta del archivo a ingresar presione el botón
 para cargar el archivo
seleccionado
para cargar el archivo
seleccionado
Figura 29: Importación de archivo
Visualizará la siguiente pantalla
una vez que haya presionado el botón  .
.
En caso de que el archivo cargado
no no sea el deseado, proceda a presionar el botón  para seleccionar nuevamente el
archivo a utilizar. Esto hará que deba repetir los pasos a partir del paso 4.
para seleccionar nuevamente el
archivo a utilizar. Esto hará que deba repetir los pasos a partir del paso 4.
9. Luego
de haber cargado el archivo con los nuevos empleados deberá presionar el botón
 para verificar los datos que
se están ingresando en el sistema.
para verificar los datos que
se están ingresando en el sistema.
Figura 31: Verificación de datos
10. Una vez
verificados los datos que se están ingresando dentro del listado, verificar el
Total de Registros leídos, los Registros Correctos y los incorrectos deberá
presionar el botón  para
alimentar el sistema los nuevos empleados. Esta acción presentará el Paso
3 de la Transacción Completada confirmando el registro de los datos.
para
alimentar el sistema los nuevos empleados. Esta acción presentará el Paso
3 de la Transacción Completada confirmando el registro de los datos.
En caso de que se presente en rojo un registro, significa que hay error en los datos. Se deberá presionar el botón Cancelar para identificar cuál dato del registro esta incorrecto en formato, corregir y cargar nuevamente el archivo con los datos correctos.
No se permite seguir mientras se identifique algún registro con error .
11. Se presenta el Paso 3> Transacción Completada que despliega el comprobante de la transacción con los datos relevantes de la misma.
Figura 32: Comprobante de Transacción
El comprobante recopila la siguiente información:
• Fecha: en que se realizó el registro.
• Hora: en que se realizó el registro.
• Usuario: que realizó el registro.
• Número Patronal Estatal: del Patrono
• Número de Transacción: generado automáticamente
• Tipo de Transacción: identifica el tipo de Registro realizado (Individual o Masivo).
• Total de Registro(s): número de registros en la transacción.
12. Presione
el botón  para finalizar la
operación y regresar a la pantalla principal del Servicio de Nuevos Empleados
para finalizar la
operación y regresar a la pantalla principal del Servicio de Nuevos Empleados
•
Si desea obtener una versión
digital del comprobante de transacción presione el botón  para habilitar el mismo en
pantalla en formato PDF.
para habilitar el mismo en
pantalla en formato PDF.