New Hires History Report
The New Hire History Report is a report for employers in which they can review the employees that have been registered through the Portal by selecting the range of dates.
|
DTRH User Only
|
The New Hire History Report is available for the Employer. However it may be generated by the DTRH Employer Services Portal Administrator when necessary. |
Steps to follow:
1. Enter the credentials to access the Portal.
2. Select the New Hires tab. A general description of the service will appear.
3. Select the Employer New Hires History Report option. The following screen will appear:
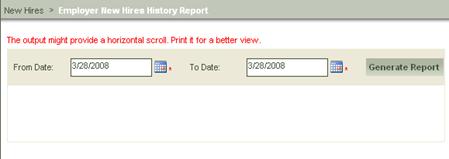
Figure 1: Employer New Hires History Report
4. Enter
the From Date  desired and the To Date
desired and the To Date
 or both.
or both.
5.
Select the Generate Report 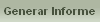 button.
button.
It is not necessay to complete
both fields; you may enter the information for only the From Date  and the report generation date will be
considered the To Date. Likewise, you may enter only the To Date
and the report generation date will be
considered the To Date. Likewise, you may enter only the To Date  to obtain a report of new hires up until a
designated date.
to obtain a report of new hires up until a
designated date.
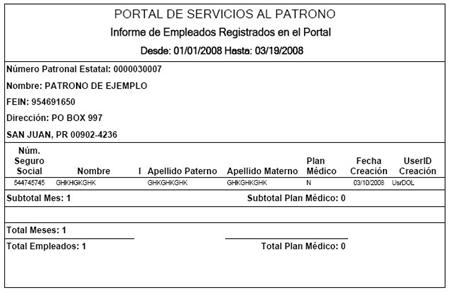
Figure 2: Model of the New Hire History Report
This list demonstrates the new hires entered during the specified dates, grouped by the month in which they were registered and will display a subtotal for each month with the amount of employees and another with the amount registered with a Medical Plan.
Also available is the following employee information:
o Social Security Number;
o Name;
o Initial;
o Paternal Last Name;
o Mothers Maiden Name;
o Medical Plan which displays a Y if the employee has a medical plan and an N if not;
o Creation date which indicates the date of the registration; and
o User ID which indicates the user that registered the employee.
The final report presents the Total months, Total employees and Total employees with a Medical Plan.
6.
Select the print icon  to print the
report. The report will be of standard letter size with a landscape layout.
to print the
report. The report will be of standard letter size with a landscape layout.
The system provides the option to export the report to the following formats:
XML
CSV
TIFF
Acrobat (PDF)
Web File
Excel
To do this you must first select
the format followed by the  button as
displayed in the image below.
button as
displayed in the image below.
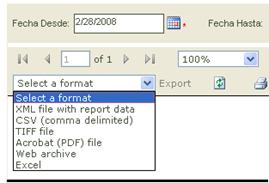
Figure 3: Format Options for Exporting the Report