Individual Registry
The Portal allows employers to inform all new hires of its compliance with the PRWORA regulation and Puerto Ricos Regulation 5 from December 30 1986.
Available Features
The features available for New Hires service allow the employer to choose the most convenient manner to inform DTRH of its new hires. It provides the electronic document or form in which to enter the information for each employee and makes available the option to load a predefined Excel file with the data en masse of all employees to the portal.
The system also generates a Registered Employee History Report for the employer in which it compares the employees added during a specific time period. The Department of Labor and Human Resources, DTRH System Administrator may, for internal use reference back to the general progression of records made through the Portal.
Registry
The Individual Register is the electronic document or form known as PRSDNH-1 State Register of New Employees, which allows employers to inform over each individual new employee contracted. The form is comprised of two (2) sections: Employer Information and Employee Information.
The Registration process is comprised of three (3) steps which actively change the text to Boldface as they progress identifying the current Step and the name of the action performed.
|
DTRH User Only
|
If it is a Department of Labor user, a Represent Employer screen will appear before accessing the Individual Registry screen. Please refer to the Represent Employer section. |
1. Step 1 allows for the completion of the new hire information in the New Employee Information section of the PRSD-NH-1 State Register of New Employees form on the screen.
2. Step 2 allows for the authentication of the information entered on to the Web form. In case modifications are required, it is acceptable to continue making changes and be registered.
3. Step 3 pertains to the Transaction Processed message generated by the form confirmation previously registered.

Figure 1: Demonstrates the Individual and/or Massive Registration Steps
Steps to follow:
The steps depend upon the user that wishes to register the new hire.
1. Enter the credentials needed to access the Portal.
2. Select the New Hires tab. A general description of the service will appear.
3. Select the Individual Registry option to move towards the screen that will allow the transaction to be initiated.
The Employer Information section displays basic Employer data such as the State Employer Account Number, Federal Employer Number, Company Name and complete Postal Address.
A message in red font will indicate the instructions to the user.
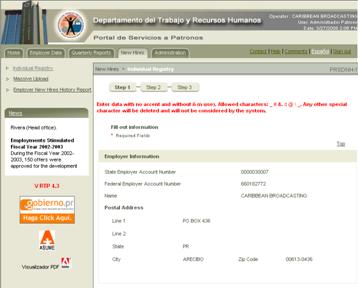
Figure 2: Employer Information Section
|
DTRH User Only
|
If it is a Department of Labor user, the system
displays a |
In the Employee Information section the required fields are displayed with a red asterisk (*).
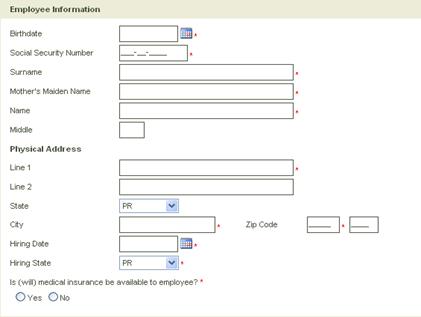
Figure 3: Employee Information Section with the Required Fields (*)
4. Enter the information in each required field. By not entering information in all of the required fields, the system will warn of the absence via a message in red font identifying the incomplete field. The system will not allow for incomplete information and will hinder progression to the next step.
The required fields in the section are:
Date of Birth;
Social Security Number;
Paternal Last Name;
Mothers Maiden Name;
Name;
Physical Address (Line 1);
City;
Postal Code;
State;
City;
Employment Date;
Recruitment Status; and
ΏWill there be provision of a medical plan?
The fields without the asterisk (*) are considered optional, meaning they may or may not be provided by the employer. However if provided, must be entered by the user, such as a middle name initial.
5. Once
the employee information is complete, select the  button to validate the formats and move
towards Step 2 of the Individual Registry.
button to validate the formats and move
towards Step 2 of the Individual Registry.
The authentication performed by the system is formatted by date, numeric field length such as the social security number or as in the required completed fields.
The veracity of the information provided to the Department is the complete responsibility of the employer.
In the event the  button is selected the information entered
on the form by the user will be deleted.
button is selected the information entered
on the form by the user will be deleted.
6. If no errors are presented, the system will progress to Step 2, Information Verification. The PRSDNH-1 State Register of New Employees of the DTRH displays on screen with the information entered.
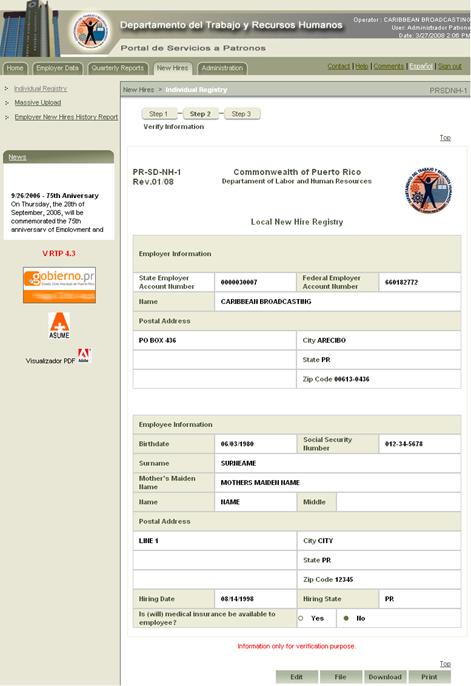
Figure 4: Individual Registry Verification Form
7. Proceed to verify the information entered onto the form and ensure that everything is correct.
8. If
the information has been authenticated, the  button should be selected to confirm the
employee information has been registered in the Portal. This step will take you
to Step 3, Transaction Processed.
button should be selected to confirm the
employee information has been registered in the Portal. This step will take you
to Step 3, Transaction Processed.
|
DTRH User Only
|
Should a Department of Labor user register Step 2, Verify Information, they will be directed to Step 1, Employer Information with the required fields left blank. This will allow the user to enter the other employees information in the event it is the same employer or to select the Other Employer option. |
9.
Should an error occur with the information entered, it must be corrected. To do
so select the Modify  button to return
to the previous screen, Step 1, Employer Information. Make the necessary changes
in the field identified as incorrect. Once again select the
button to return
to the previous screen, Step 1, Employer Information. Make the necessary changes
in the field identified as incorrect. Once again select the  button to continue to Step 2, Verify
Information.
button to continue to Step 2, Verify
Information.
10. To print
the registered form, select the  button. This is solely for verification
purposes.
button. This is solely for verification
purposes.
|
DTRH User Only
|
A Department of Labor user may not view the previously mentioned print button. |
11. To
download the form, select the  button
which will indicate via dialog box that the form is only valid for verification;
it shall not be valid as a confirmation of the transaction.
button
which will indicate via dialog box that the form is only valid for verification;
it shall not be valid as a confirmation of the transaction.
12. Select the
 button on the screen to activate a
PDF file format which will allow the user to save the document in their local
machine or to open the same document for printing later on.
button on the screen to activate a
PDF file format which will allow the user to save the document in their local
machine or to open the same document for printing later on.
13. Step 3, Transaction Processed is presented and displays the confirmation of the transaction with all relevant information.
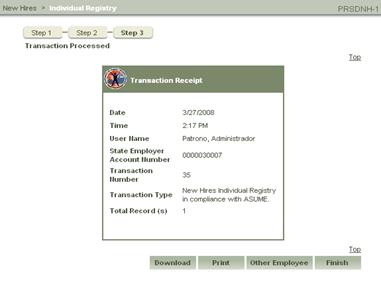
Figure 5: Transaction Confirmation available to the
Employer
The confirmation compiles the following information:
Date: in which the registration was performed;
Time: in which the registration was performed;
User: user who performed the registration;
State Employer Account Number: of the Employer;
Transaction Number: automatically generated;
Transaction Type: identifies the type of Registration performed (Individual or Massive), and
Total Registration(s): indicates 1 registration.
14. Select the
 button to finalize the transaction
and return to the main page of the New Hire screen.
button to finalize the transaction
and return to the main page of the New Hire screen.
15. If you
wish to obtain a digital copy of the transaction processed form, select the  button to enable it in PDF format on
the screen.
button to enable it in PDF format on
the screen.
16. To print
the confirmation obtained, select the  button to open the form in PDF format.
button to open the form in PDF format.
17. If another
employee must be registered, select the  button to return to Step 1, Employer
Information and enter the information of the next new hire.
button to return to Step 1, Employer
Information and enter the information of the next new hire.
 button in the
Employer Information section. Once selected it will allow the user to
choose another Employer to Represent and
continue.
button in the
Employer Information section. Once selected it will allow the user to
choose another Employer to Represent and
continue.